※この記事には広告リンクが含まれています。
こんにちは、とべないたかです。
今回は、実際に私自身も愛用しているレンタルサーバー
「ConoHa WING(このはウィング)」の登録方法を、画像つきで超わかりやすくご紹介します📸✨
💬「ブログを始めたいけど、どうやって登録するの?」
💬「ConoHa WINGって実際どうなの?」
そんな疑問をお持ちの方のために、登録ステップを1から順番に解説していきます!

「ブログって難しそう…」と思ったあなたへ。ConoHaなら5分位でスタートできるってマジだった!
このブログは ConoHa WING × WordPress × Cocoon で構築しています🖥️
ブログを始めようか迷ってる方には、セットアップが簡単な ConoHa WING で始めるのがおすすめです。
📱 スマホでもPCでも登録できる?
結論:どちらでもOK!
- パソコン操作が苦手な方でも、スマホから簡単に登録できます📱
- ただし、入力項目が多いので、できればPCの方が作業がスムーズです💻
🔰 登録前に準備するもの
たったのこれだけでスタートできます👇
✅ 有効なメールアドレス(GmailなどOK)
✅ クレジットカード(支払いに必要)
※SMS認証もありますが、スマホ番号を入力するだけなので簡単です📲
🚀 登録の流れ【8ステップで完了】
✅ ステップ1|公式サイトにアクセス!
まずは、ConoHa WINGの公式サイトへアクセスしましょう👇
📎 公式サイトはこちら
🖱「今すぐお申し込み」ボタンをクリック!
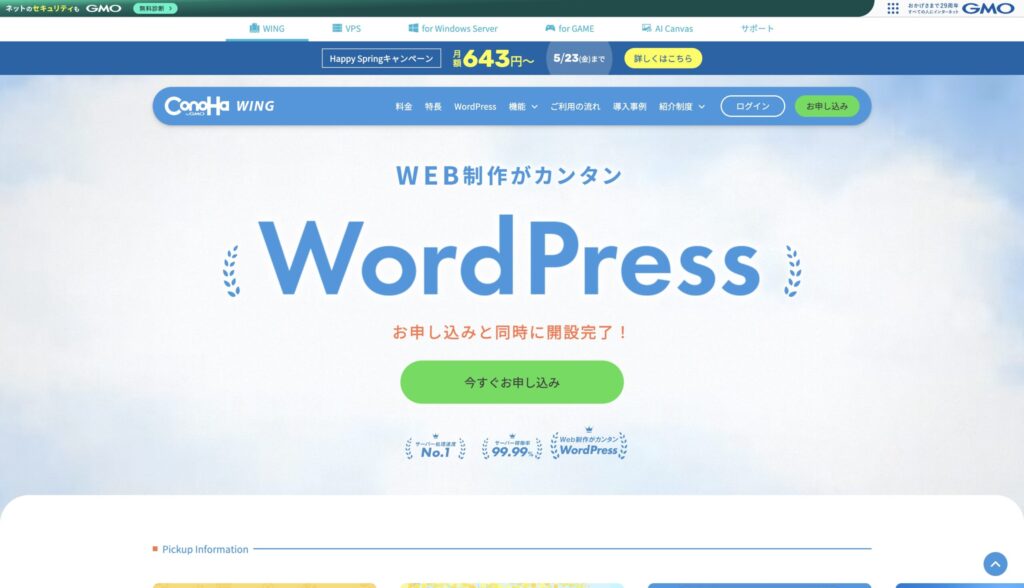
「ブログ始めるぞ!」って思った5秒後には、もう申し込んでる未来が見える。
✅ ステップ2|プランと契約期間を選択
- プランは「ベーシック」でOK!
- 契約期間は「12ヶ月 or 36ヶ月」がコスパ良し
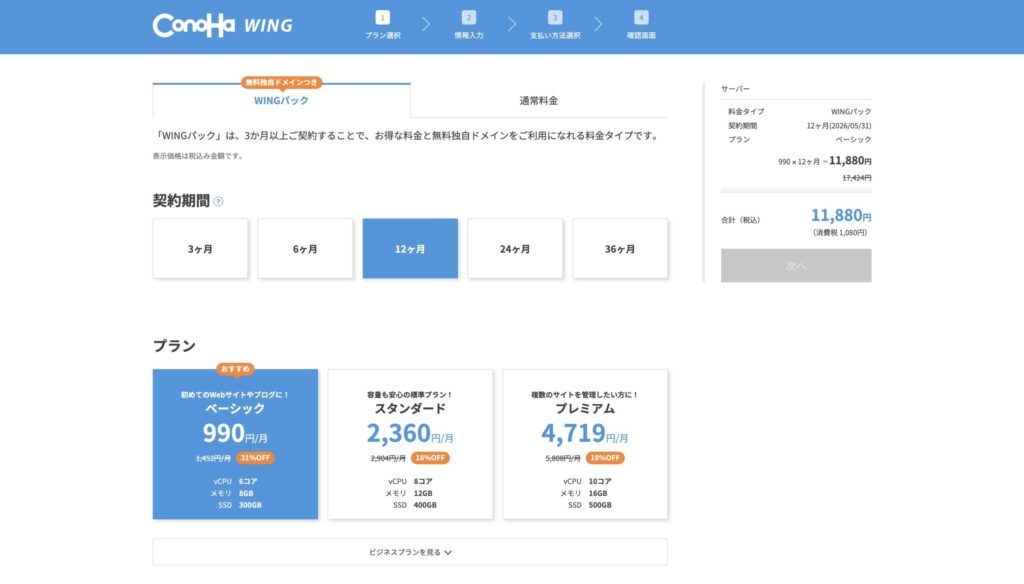
「とりあえず12ヶ月」って言いながら、もはや人生の12ヶ月を捧げる覚悟してる。
👉 初心者は「ベーシック × 12ヶ月」がちょうどいいです◎
✅ ステップ3|WordPressかんたんセットアップを利用
これがConoHa WINGの神機能✨
WordPressが自動で構築されるので、技術知識いりません!
- 「新規インストール」を選択
- サイト名・ユーザー名・パスワードを入力
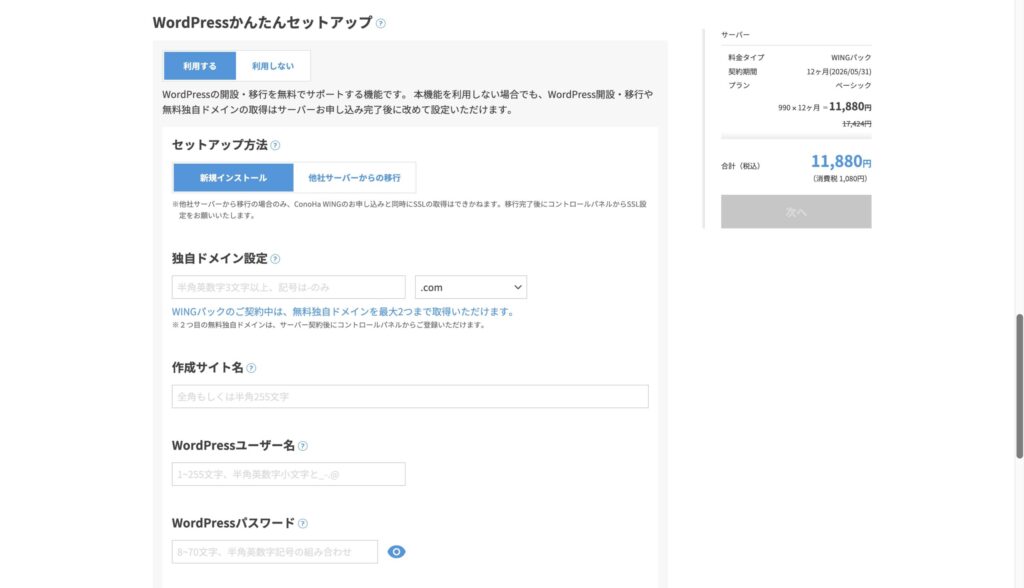
「独自ドメイン?何それおいしいの?」って人も、この画面でいきなりIT戦士に。
※ここで独自ドメインも取得できます。めちゃ便利!
✅ ステップ4|WordPressテーマを選ぶ
迷ったらこれ👇
→ 無料テーマ「Cocoon」がおすすめ!
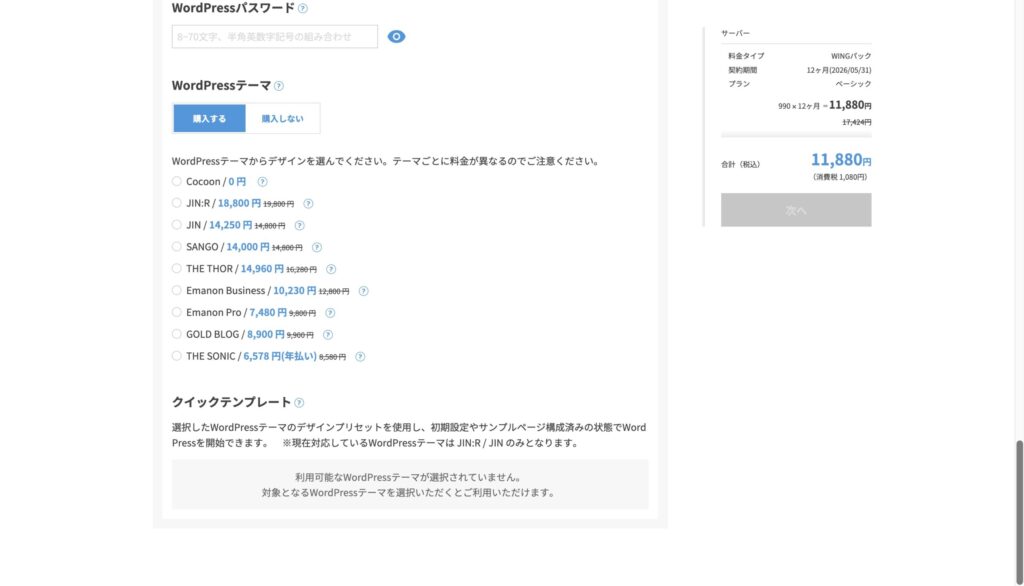
有料テーマの誘惑と無料テーマの安心感…まるで高級焼肉と牛丼の対決。
有料テーマはあとから変更OKなので、まずは無料でOKです。
✅ 【ステップ5】アカウント情報の入力
登録にあたり、まずは以下の情報を入力します。
- メールアドレス(2回入力)
- ログイン用パスワード(半角英数記号8〜70文字)
🔐 ここで入力した内容がログイン情報になるので、忘れないようにメモしておきましょう!
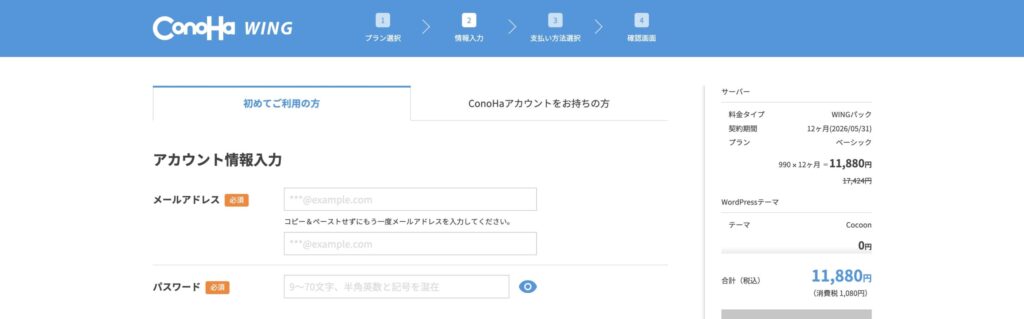
ここに真実の情報を入力した時点で、もうあなたは立派なブロガーの卵(まだ生)。
✅ 【ステップ6】お客様情報を入力
続いて、氏名や住所などの「本人情報」を入力します。
- 氏名(漢字・カタカナ)
- 性別・生年月日・電話番号
- 郵便番号・住所
入力が終わったら、下にある利用規約にチェックを入れて【次へ】をクリック!
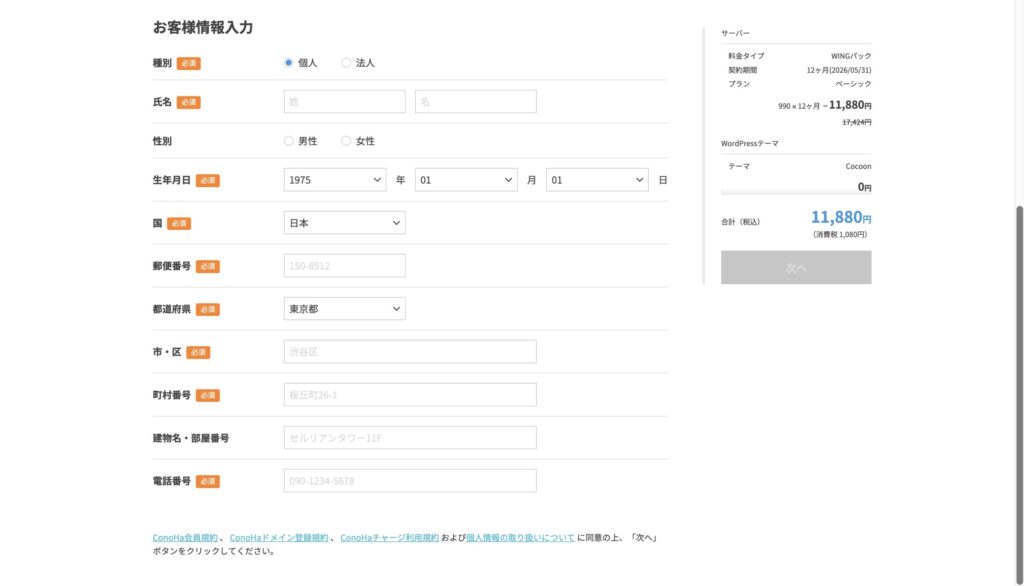
郵便番号入力のときって、なぜか急に手が震えるよね。なんで?
✅ 【ステップ7】SMS認証を行う
本人確認のために、SMS認証または音声認証を行います。
- 電話番号を入力
- 【SMS認証】をクリック
- 届いたコードを入力すればOK!
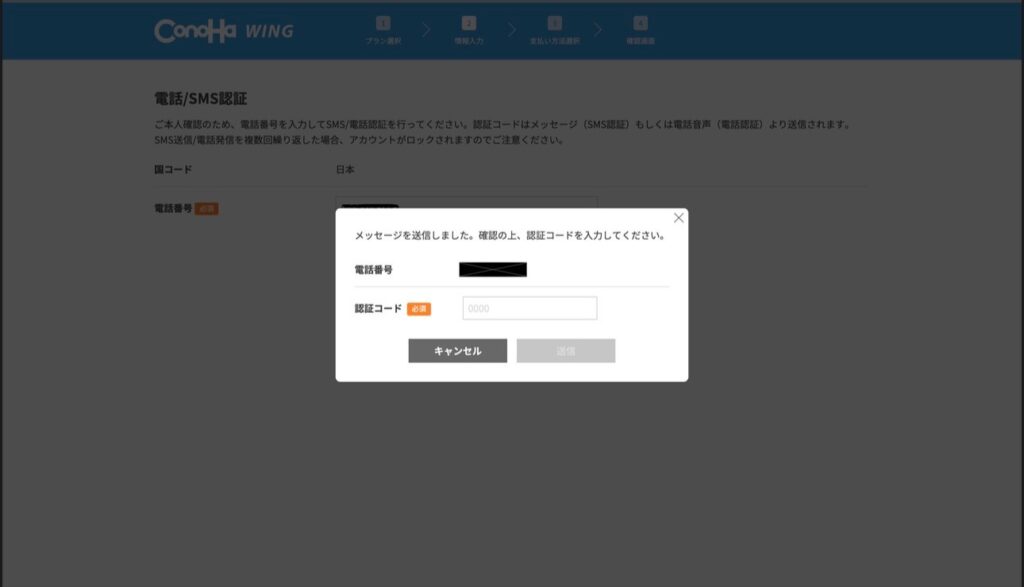
スマホ握りしめて待ってたのに、認証コードってだいたい通知オフの時に来るんよな…。
✅ ステップ8|お支払い情報を入力して完了!
- クレジットカード情報を入力
- SMS認証で本人確認
- 「登録」ボタンを押して、完了!
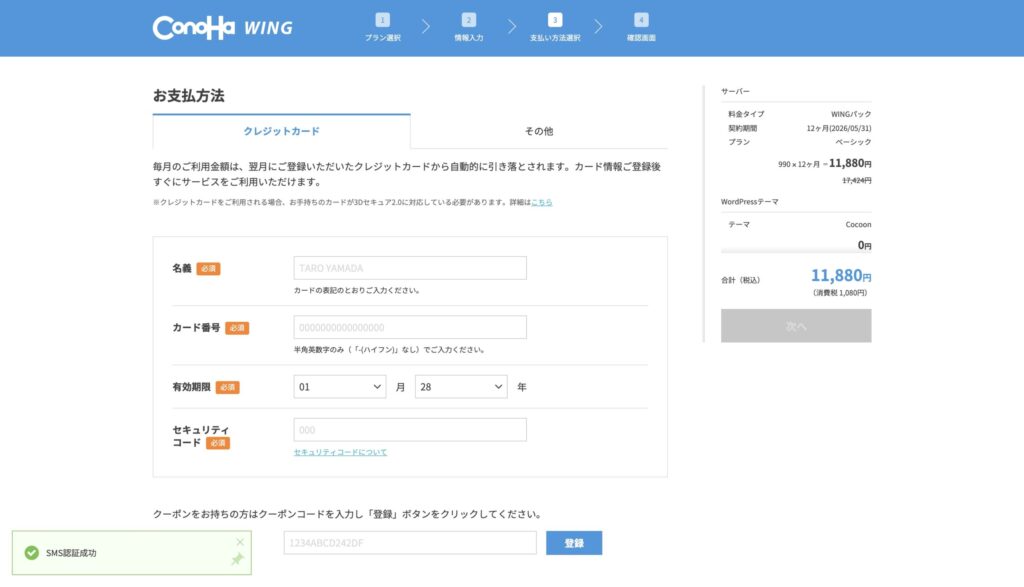
「この11,880円が、未来の資産になるって信じてる。」と、そっとカードを差し出す。
🎉 登録が終わるとどうなる?
申し込みが終わった時点で…
✅ サーバー契約完了
✅ WordPress構築完了
✅ 独自ドメインも取得済み
つまり、ブログが書ける状態がもう完成してるということ✨
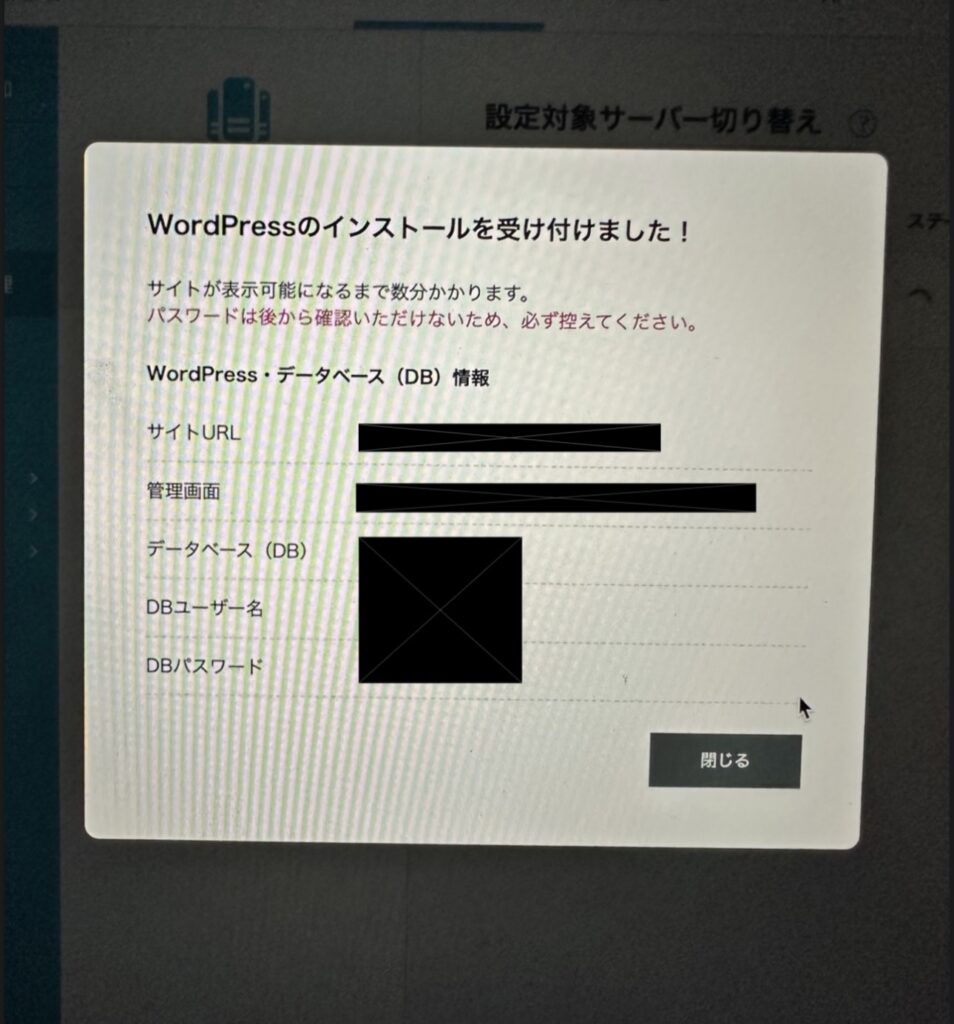
「ブログ始めました(物理)」って瞬間。もう戻れない…いや、戻る必要もない!
登録完了するとこんな画面になるので忘れずに保存しておきましょう。後で必要になります!
このときはパソコンのスクショのやり方が分からなくてスマホで撮ったのは内緒🤫
💡 よくある質問(Q&A)
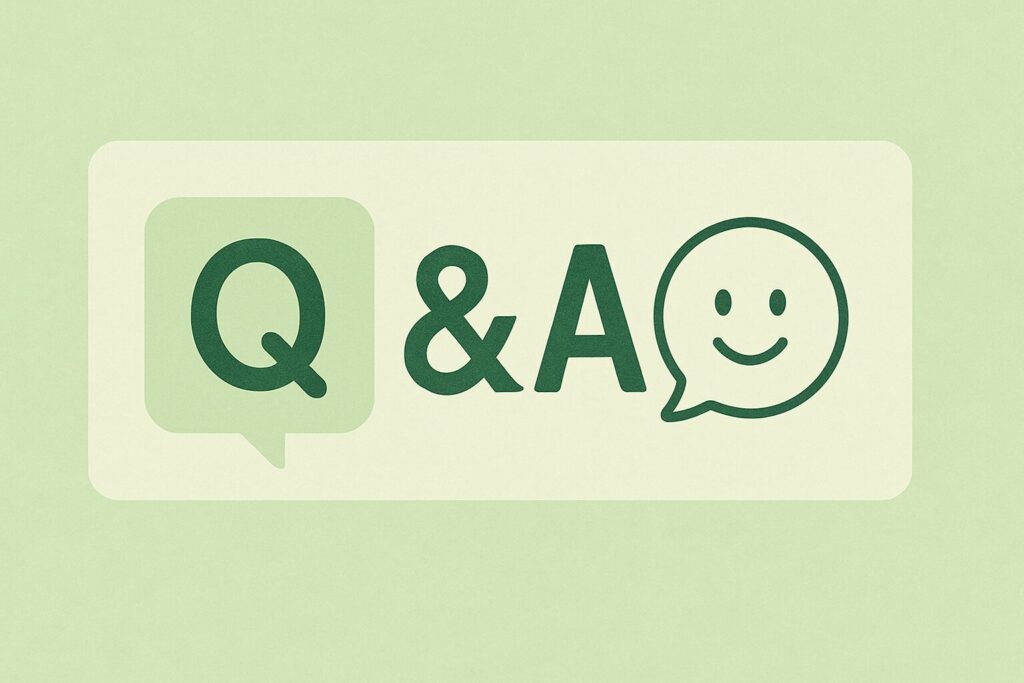
あなたの疑問、すでに10万人がしてます。安心してQ押してA見てこ。
Q. 独自ドメインってなに?
A. あなた専用のWebアドレスのこと。
(例:https://madatobenaitori-blog.com)
ConoHa WINGなら、無料で独自ドメインが1つもらえるので超お得!
Q. スマホでも作業できる?
A. 登録だけならスマホでOK!
でも、記事の執筆やカスタマイズはPCの方が圧倒的に楽です🖥️
🔗 ConoHa WING登録はこちらから
✅ 登録はたった5分!初心者でも安心の設計
✅ 今なら独自ドメイン無料キャンペーン中✨
✨ まとめ
- ConoHa WINGは初心者にやさしい最強サーバー
- WordPressもセットアップ付きで自動構築
- 登録は8ステップ、10分もかかりません!
迷っている人は、登録だけでも先に済ませておくと後がラクになるよ😊
💡次回予告:WordPressにログインしたら最初にやるべき設定!
登録が終わったら、いよいよ記事を書く準備に入りましょう✍️
次回は、ブログを始める前にやっておきたい初期設定を具体的にご紹介する予定です!お楽しみに!
🔽 次回の記事はこちら!


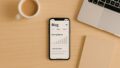

コメント