※本記事には広告を含みます。
こんにちは、とべないたかです。
パソコンもAIも全くわからないところからスタートしましたが、今はAIツールを活用しながら、少しずつ副業に挑戦中です。
動画編集ってむずかしそう…。
そんなふうに思っていたけれど、無料のAI編集ソフト「Vrew(ブリュー)」を使ってみたら、あっという間に動画が完成!驚くほど簡単だった。
この記事では、Vrewの登録方法から編集の流れ、書き出しまでを【画像】つきで紹介するよ。
最後には実際に作った動画のリンクも載せているので、ぜひチェックしてみてね!
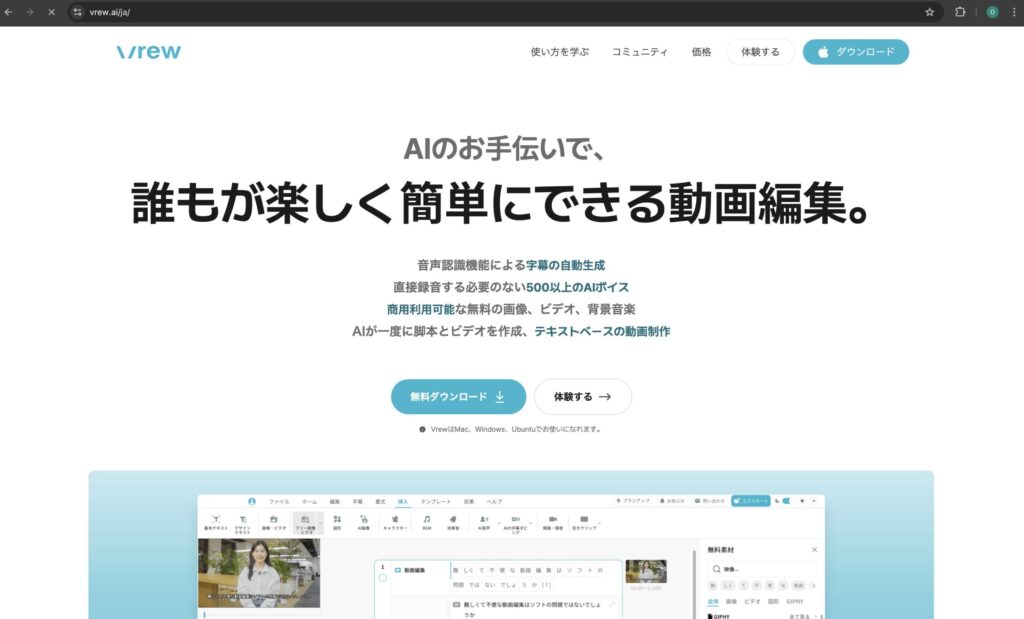
Vrewの登録方法(スマホ操作の注意点あり)
VrewはGoogleアカウントで登録できる。※ダウンロードだけでも使えるけど制限あり
PC・スマホのどちらでも利用可能ただし、
⚠️ スマホ版は機能がかなり制限されています。
テロップ調整やBGM挿入など、細かい編集作業をするならPC版が断然おすすめ!
✅ 登録手順はかんたん3ステップ
- 公式サイトにアクセス→ダウンロード
- 「Googleでログイン」またはメールアドレスで登録
- 登録完了!すぐに編集スタートできる
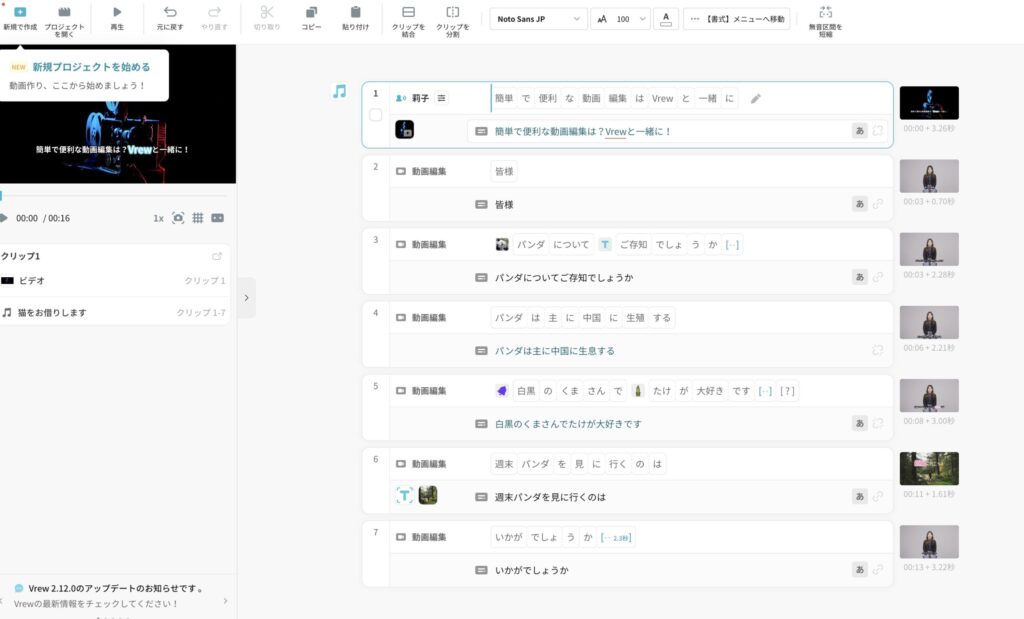
動画を作る5つのステップ
プロジェクトを作成
トップ画面から左上の「新規で作成」、作成方法を選ぶ画面が表示されるので「テキストから動画を作成」を選択。
今回はテキストから動画を作成して、AI音声とテロップ付きの動画を作っていくよ。
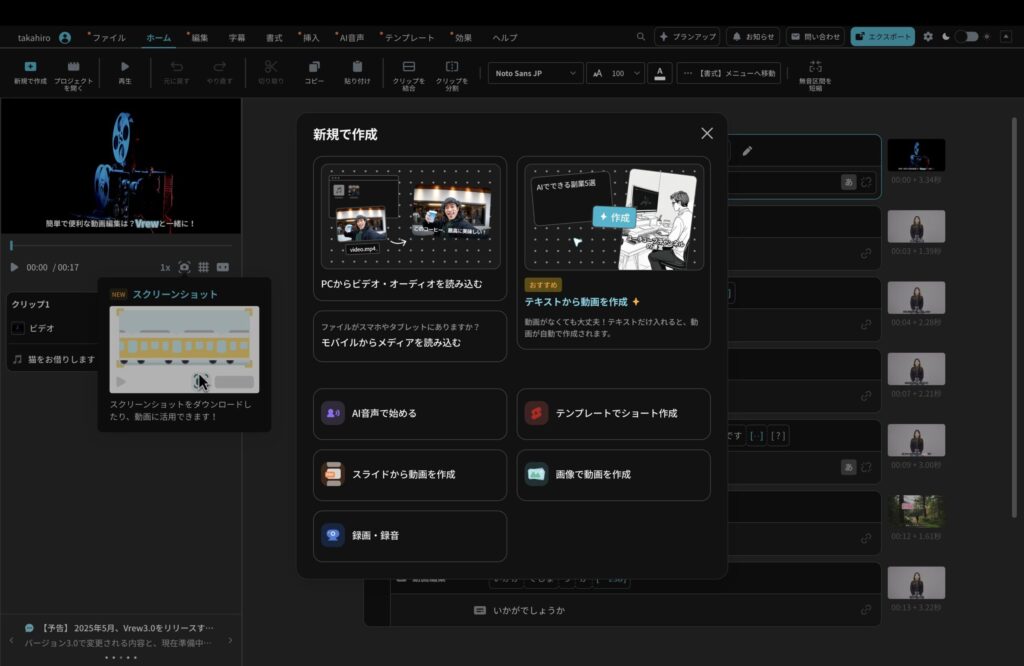
「FFmpegのダウンロードが必要です」と表示されたら、動画や音声を処理する補助ツールなので「はい」を選択してOK。
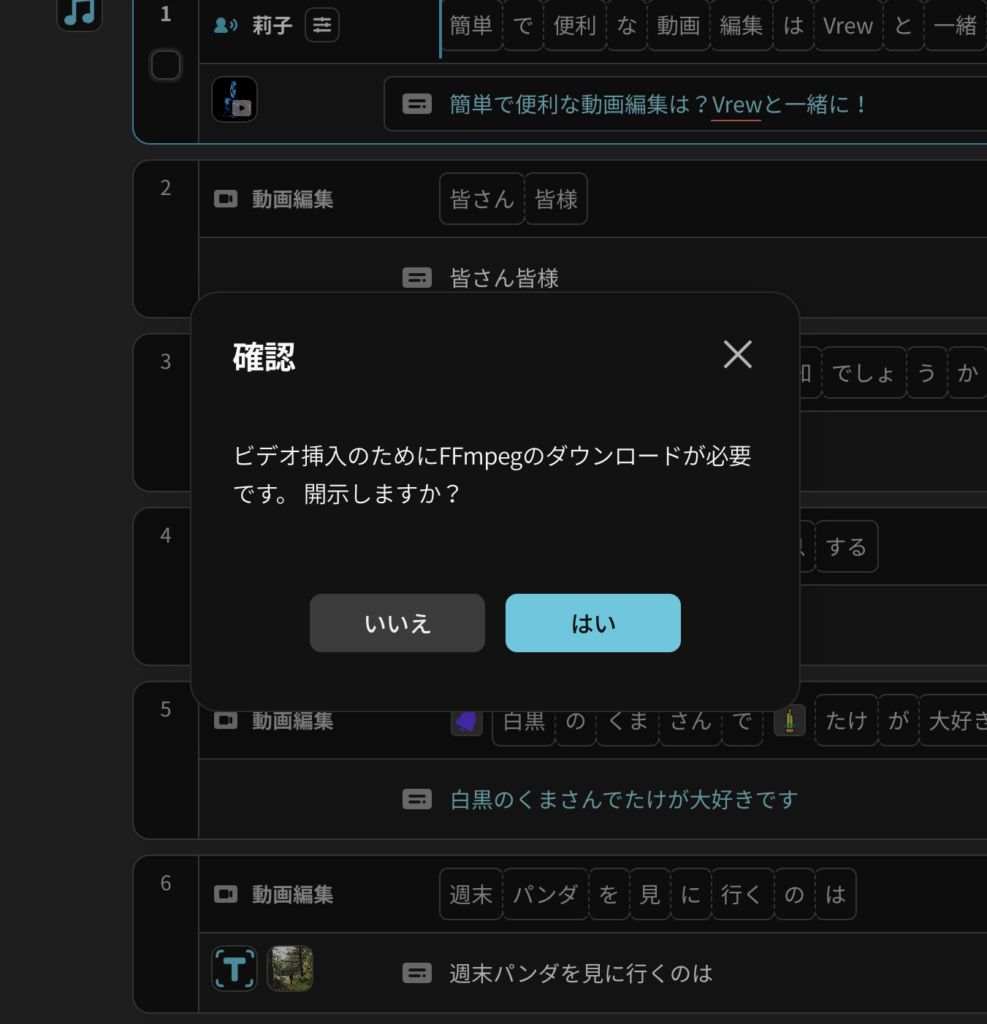
投稿先のサイズを選択
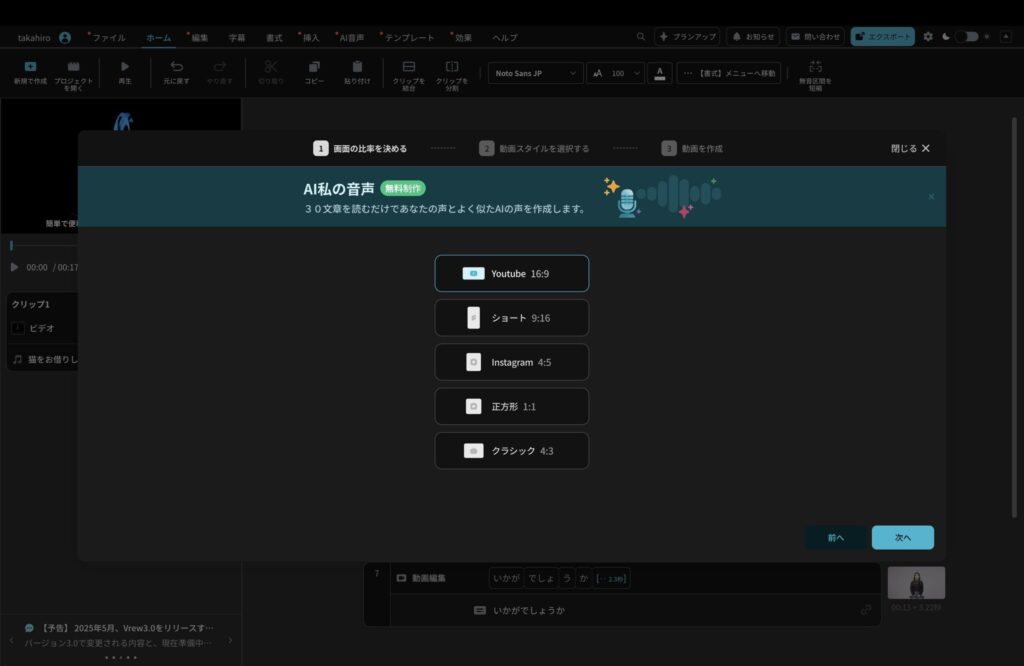
スタイルを選択、初めてならなしでOK!
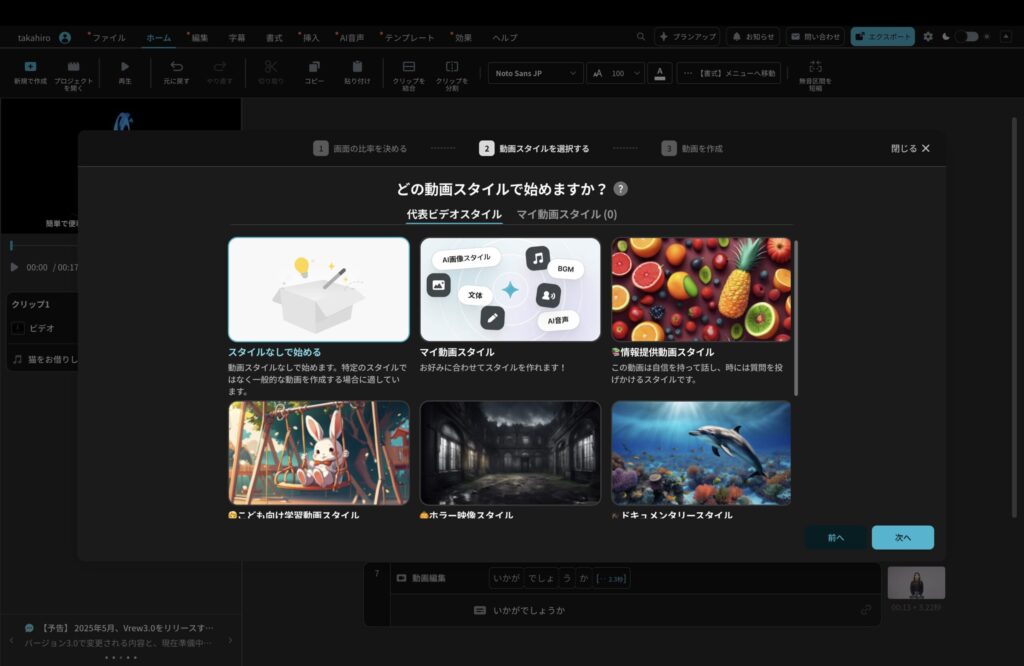
テーマと台本入力
まずは、動画のテーマを入力します。
たとえば「Vrewの初心者でもわかる使い方」といった感じ。
そして、ここが驚きポイント!
画面右にある『AIで作文』をクリックすると、**入力したテーマに合わせて台本をAIが自動生成してくれるんです。**これは本当に便利!
さらに…「完了」を押すだけで動画が完成!え、2ステップじゃん
テロップやナレーション、場面の切り替えまで、あとはVrewがすべて自動で仕上げてくれます。
もちろん、動画が完成したあとで
テロップの文字や表示タイミング、ナレーションの声などを細かく調整することも可能。
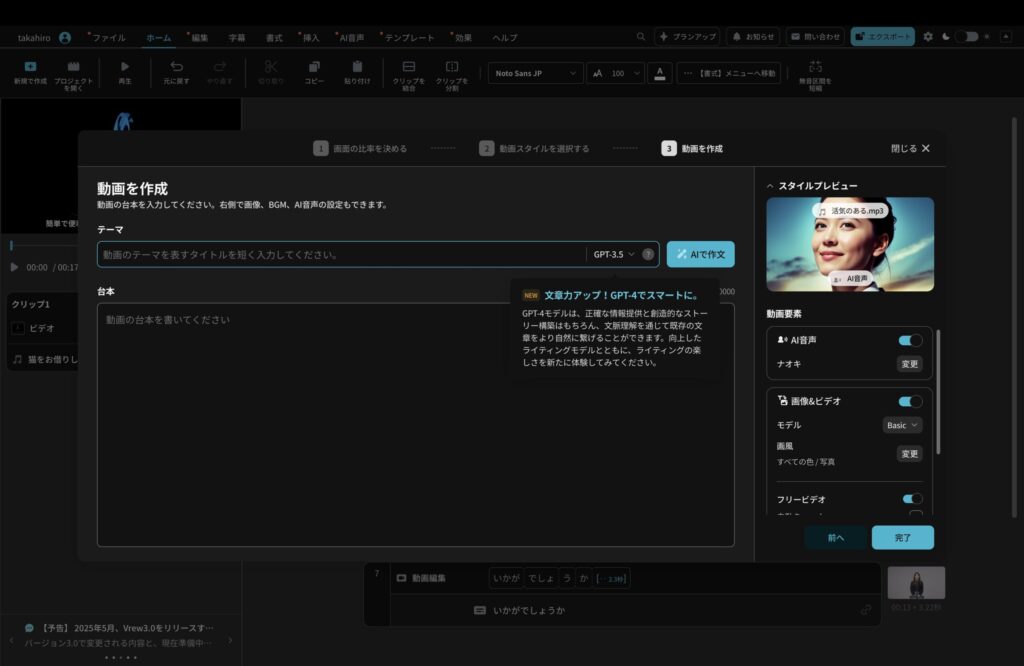
テロップを整える
テキストを確認しながら、不要な部分を削除したり、表示タイミングを微調整したりしよう。
やっておくと見やすくなるポイントはこの3つ:
- テキストの内容をチェック 誤字や言い回しがおかしくないかを確認。話し言葉っぽくした方が自然に聞こえる。
- 文の長さを調整 長すぎる文は途中で区切って2つに分けた方が、字幕もナレーションも見やすくなる。
- 表示タイミングの調整 テキストごとに表示時間が設定されているから、必要があれば再生しながら微調整する。
タイミングや文の区切りを工夫すると、動画のテンポも良くなって見やすく仕上がる。
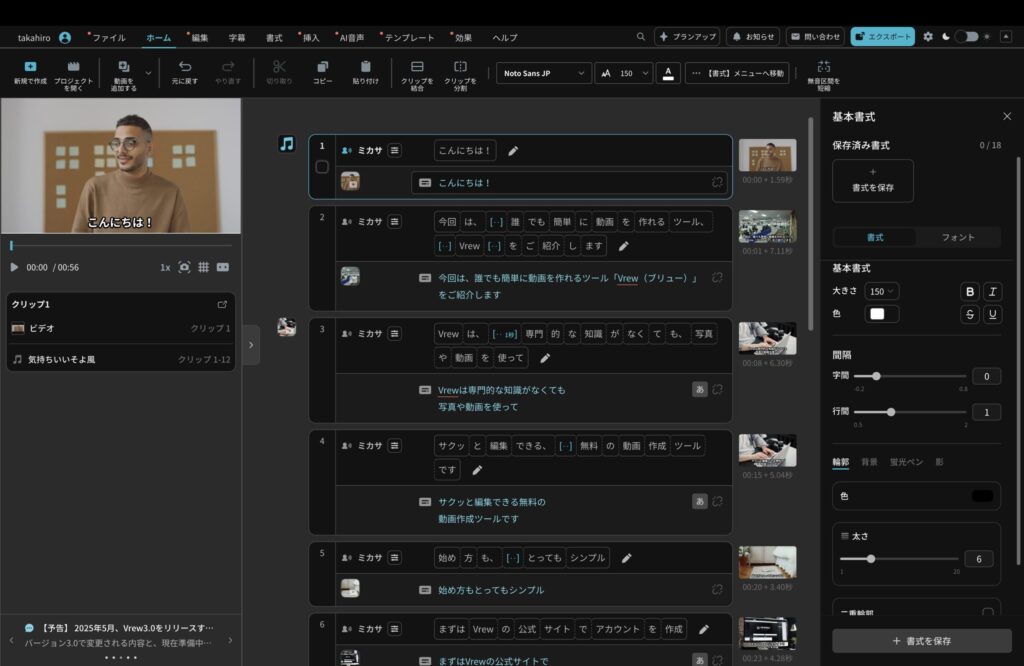
ナレーション(AI音声)の調整
テキストを入力すると、ナレーションは最初から自動でついてくるので、
特に設定しなくても、音声付きで再生できるようになってます。
声の感じを変えたいとか、もうちょっと話すスピードをゆっくりにしたいときは、
各テキストの「音声設定」から調整できるようになってて、
たとえば、こんな項目があるよ:
- 声のタイプ(男性・女性・落ち着いた声・明るい声など)
- スピード(ゆっくり〜早口)
- トーン(ちょっと柔らかめにする、など)
声はあとから変えられるし、ひとつずつ細かく設定してもいいし、
まとめて全部変えることもできる。
ナレーションの雰囲気やテンポをちょっと変えるだけでも、動画の印象ってけっこう変わるから、
余裕があれば、いろいろ試してみるのもおすすめ。
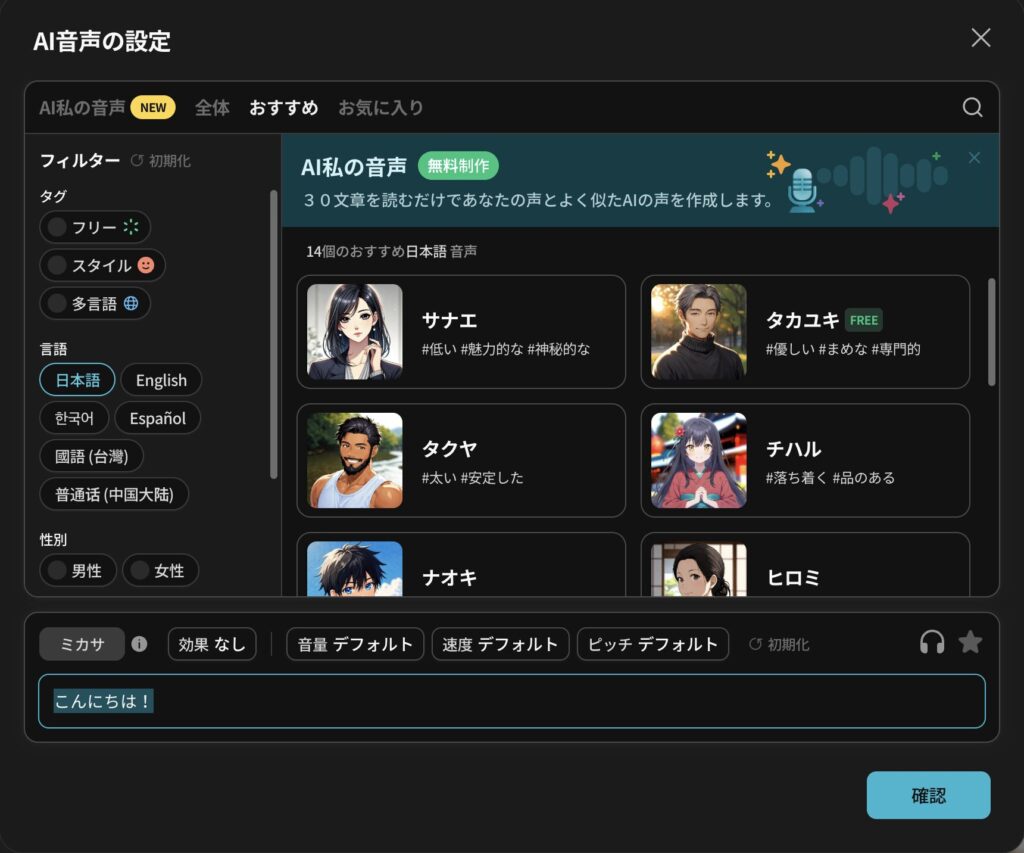
🗣️ 補足:AIじゃなくて人の声でナレーションしたいなら?
VrewのAI音声も便利だけど、「もっと自然な読み上げを入れたい」という人には、プロにナレーション依頼もおすすめ。
ココナラなら1,000円台から依頼できて、YouTube用音声も多数!
BGMや画像を追加して仕上げ
ナレーションとテロップができたら、BGMや画像を追加して動画を仕上げていくんだけど、
このあたりは、慣れてから少しずつ触っていけばOK。
ちなみに今表示されている画像や映像は、Vrewが自動でフリー素材の中から選んでくれたもの。
そのまま使っても問題なし!
あとで差し替えることもできるから、まずは完成させてみよう。
書き出し(エクスポート)して完成!
編集が完了したら、右上の「エクスポート」で動画ファイル(MP4)として書き出すだけ。
- ✅ 書き出し形式:MP4
- ✅ 所要時間:30秒〜2分ほど(PC性能による)
- ✅ 無料版でも商用利用OK!
※ただしウォーターマーク(Vrewのロゴ)が入るよ
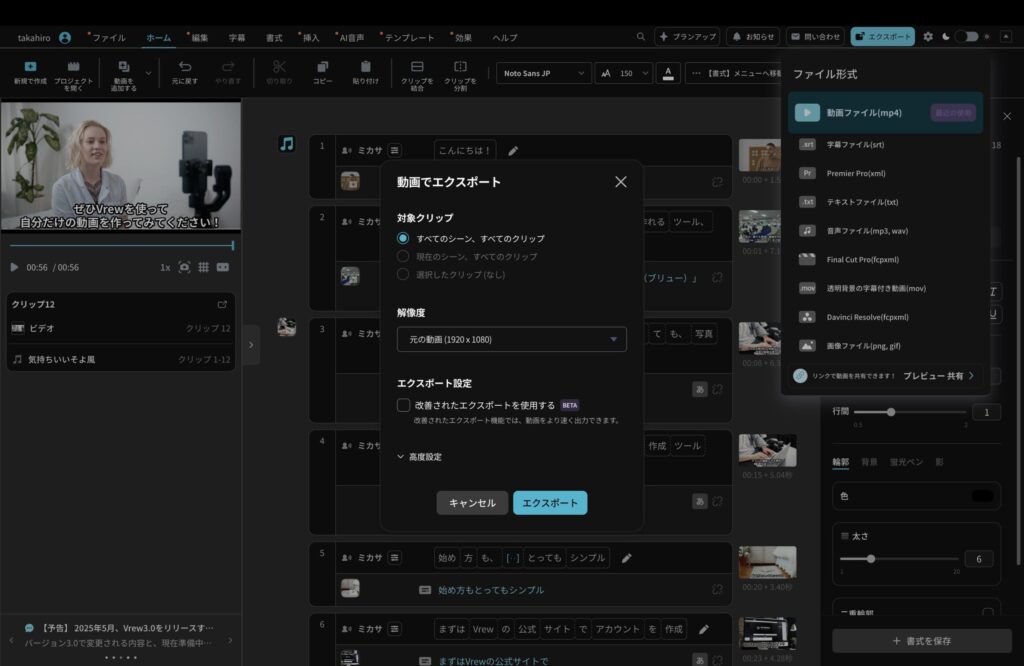
実際に作った動画はこちら!
内容はシンプルな紹介動画だけど、初心者でもここまで作れる!という参考になれば嬉しいな。
まとめ|Vrewは初心者向けの動画編集AIツール!
- Vrewは無料で文字起こし・テロップ・AI音声・BGM挿入ができる動画編集AI
- 初心者でも直感的に操作可能、特にPC版が快適
- 作った動画はYouTubeなどにアップして、ブログやSNSにも活用できる!
YouTube動画をブログで紹介したい人へ
もし「ブログをこれから始めたい」「YouTube動画を記事で紹介したい」と考えているなら、
ConoHa WING × WordPressが安心でおすすめです。
- 表示が速くてSEOにも強い
- 初心者でも10分で始められる
- コスパ抜群(月800円台〜)
次回予告|革命的!URLを貼るだけ!超簡単な動画AI「NoLang」
次回は、さらに簡単に動画が作れるAIツール「NoLang(ノーランク)」を紹介する予定。
なんと、ブログ記事のURLを貼るだけでAIが動画を自動生成してくれるんだ。
「Vrewの操作、少し難しいかも…」と感じた方にもぴったりのツールだから、お楽しみに!
🔽次回の記事はこちら




コメント