※本記事には広告を含みます。
こんにちは、とべないたかです。
パソコンもAIも全くわからないところからスタートしましたが、今はAIツールを活用しながら、少しずつ副業に挑戦中です。
前回は、Vrew(ブリュー)という動画編集ツールを使って、簡単に動画を作成する方法を紹介しました。ただ自由度は高いものの、操作に少し慣れが必要で、初心者にはハードルを感じた方もいるかもしれません。
🔽前回の記事はこちら
今回は、面倒な編集などは一切不要で、誰でも数クリックで簡単に無料で動画が作成できるAIツール「NoLang(ノーラング)」をご紹介!
テンプレート、音声、BGMなどもすべて自動で設定されるので、動画編集に慣れていない初心者でも迷わず操作できます。また、この記事の後半には実際にNoLangで作成した動画も掲載しているので、完成イメージも参考にしてください。
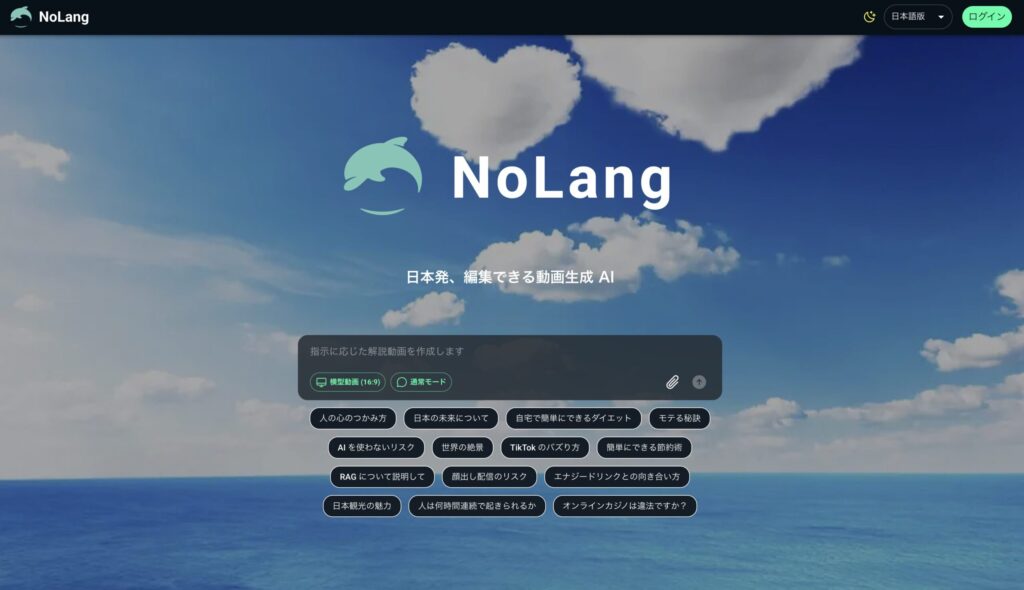
NoLangとは?初心者でも扱いやすいAI動画生成ツール
NoLangは、会員登録やログインをせずにすぐ使える無料のAI動画生成ツール。
公式サイトにアクセスするだけ!
誰でも利用OK!初心者向き!
- 日本語対応済み
- 登録・ログイン不要
- 無料プランでも基本機能は十分
- テキストを自動で読み取り、スライド・ナレーション・BGMを生成
※作った動画をあとから編集したり管理したい場合は、無料のアカウント登録をしておくと便利です。

使い方は大きく分けて2通り:
- テキストを直接入力して動画を作成する方法
- 拡張機能を使って、Webページや記事をそのまま動画に変換する方法
今回はこのうち、拡張機能を使って動画を作る方法を紹介してます。
「AIに全部やってもらいたい」と思っている人にぴったりの、シンプルで使いやすい設計。
NoLangの拡張機能で、ブログをそのまま動画にする方法
ここからは、Chrome拡張機能を使ってNoLangで動画を作る手順を紹介。
※まだブログを持っていない人は、簡単に始められる高性能サーバー
👉 ConoHa WING(このは)はこちら
Chromeウェブストアから拡張機能を追加
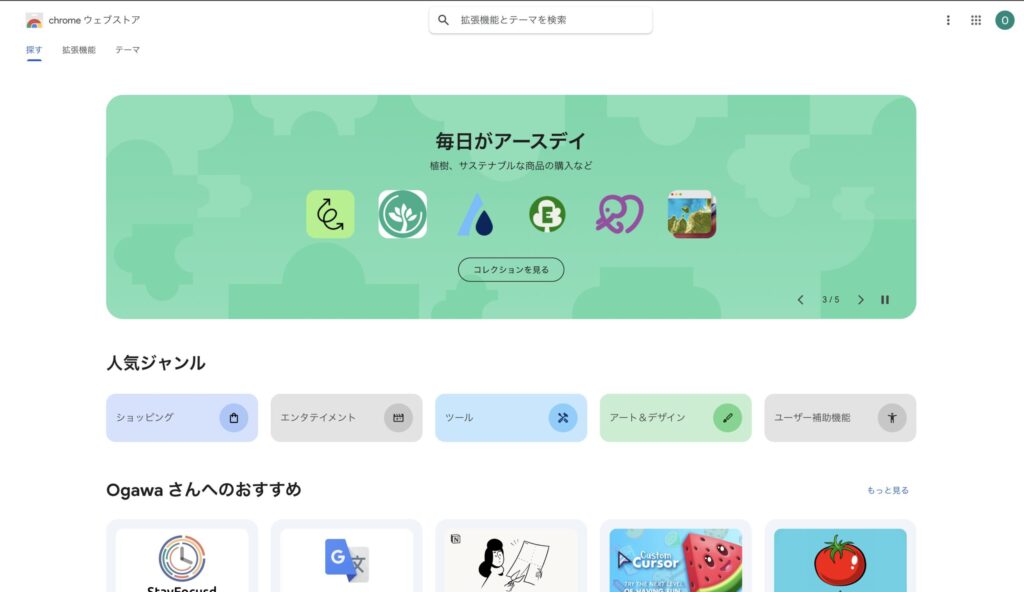
Chromeウェブストアとは、Google Chromeに機能を追加できる公式の拡張機能ストアのこと。
アプリのように便利なツールをインストールして、ブラウザ上で使えるようになる。
- Googleで「Chromeウェブストア」と検索する
- Chromeウェブストアで「NoLang」と検索
- 「Chromeに追加」をクリック
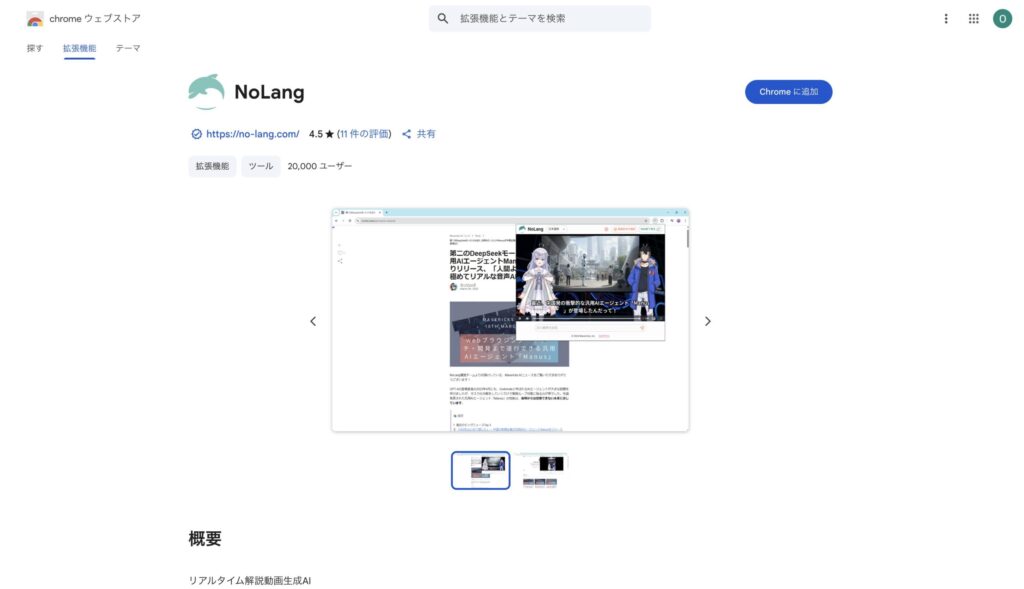
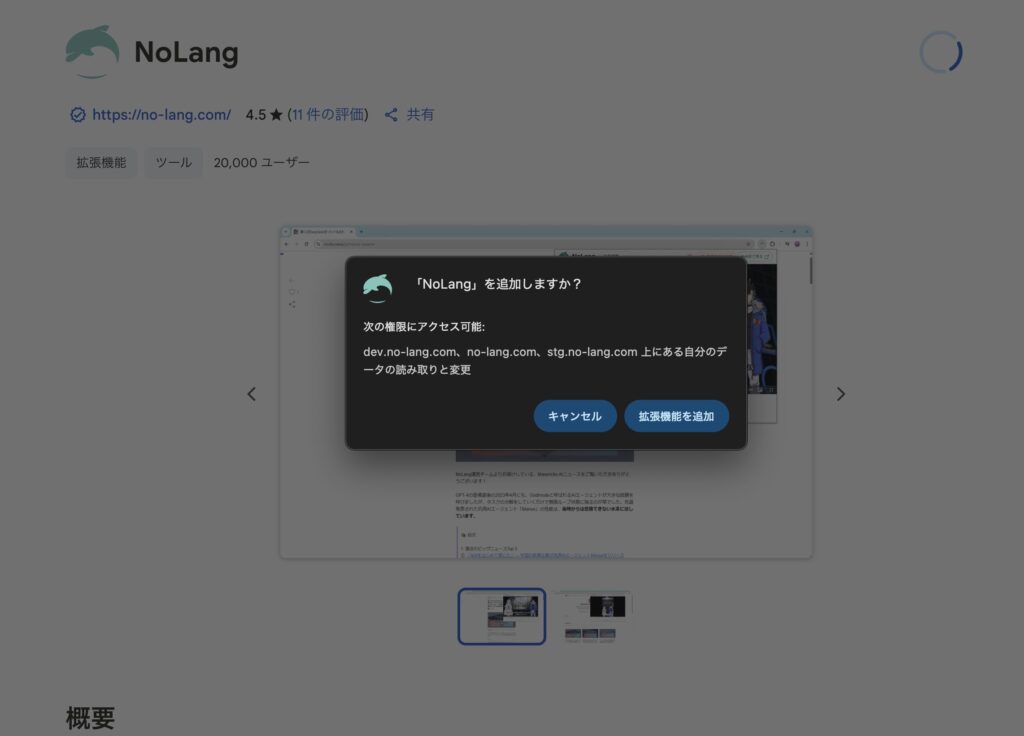
インストールが完了すると、ブラウザ右上にNoLangのアイコンが表示される。
補足:NoLangのアイコンをピン留めする方法
拡張機能をインストールしただけでは、アイコンが表示されないことがあるので、
その場合は、次の手順で「ピン留め」すると、常にブラウザの右上に表示されるようになります。
- Chrome右上の「パズルのピース」マーク(拡張機能)☆の右のやつをクリック
- 表示されたリストの中から「NoLang」の右側にあるピンのマークをクリック
- ピンが青くなれば、固定完了
これで、いつでもNoLangのアイコンをすぐに使えるようになります。
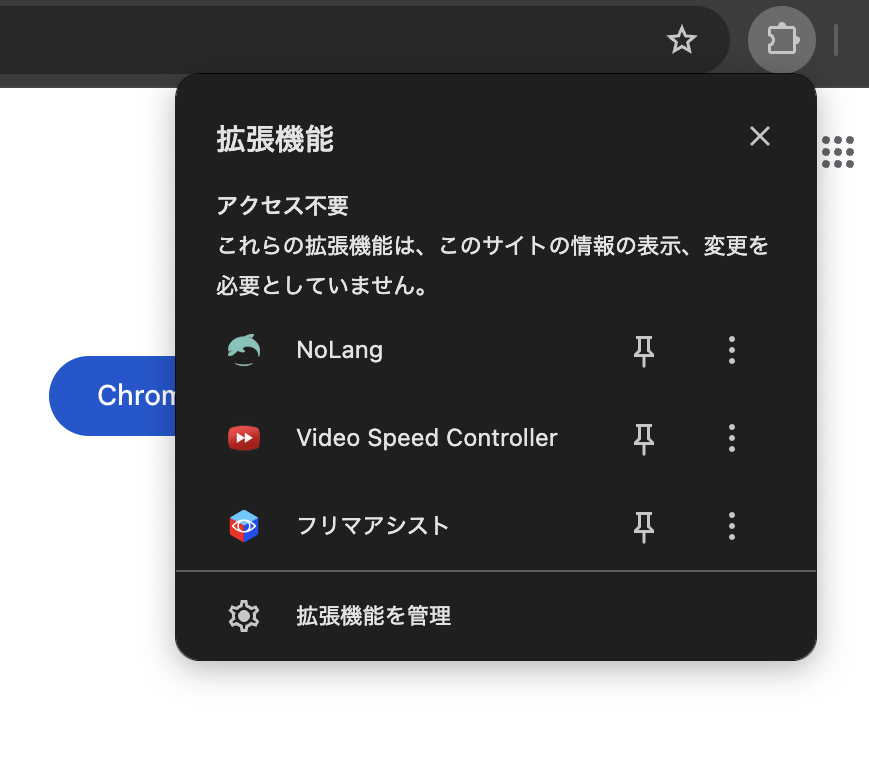
ブログ記事を開く
対象記事は以下のようなサービスに対応:
- WordPress
- note
- はてなブログ
動画にしたい記事のページを開くだけで準備完了。
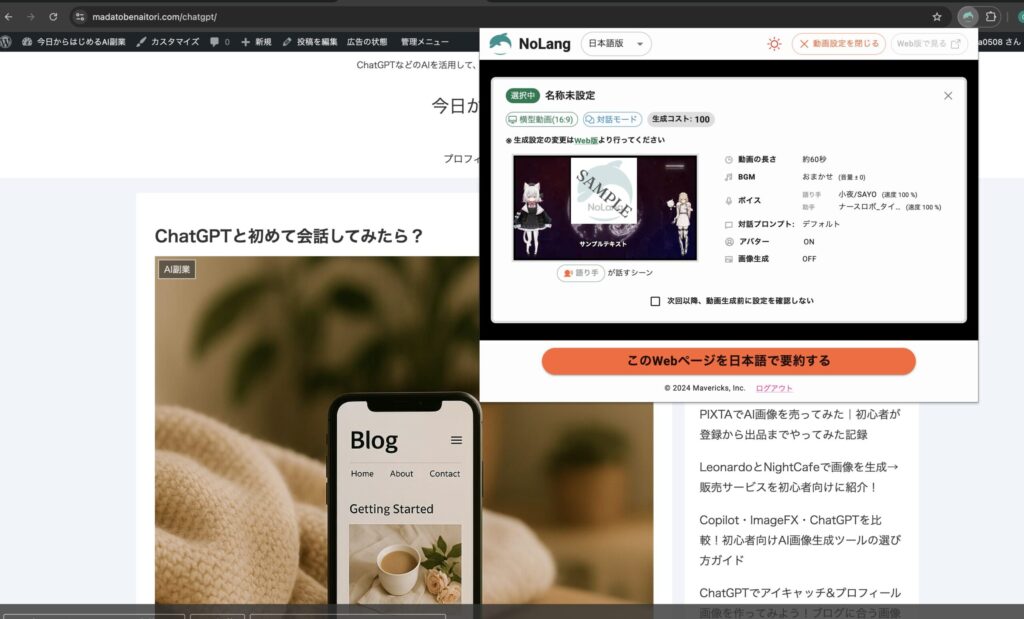
拡張機能をクリックして読み込み
- ブラウザ右上のNoLangアイコンをクリック
- ページ内の本文が自動抽出され、NoLangの編集画面へ遷移
テキストの抽出は自動で行われるため、特別な操作は不要。

音声・BGMを選択
編集画面で設定できる内容:
- ナレーション:男性・女性、落ち着いた声、元気な声など
- BGM:テーマに合わせて自動提案
どれもクリックで簡単に選べる。
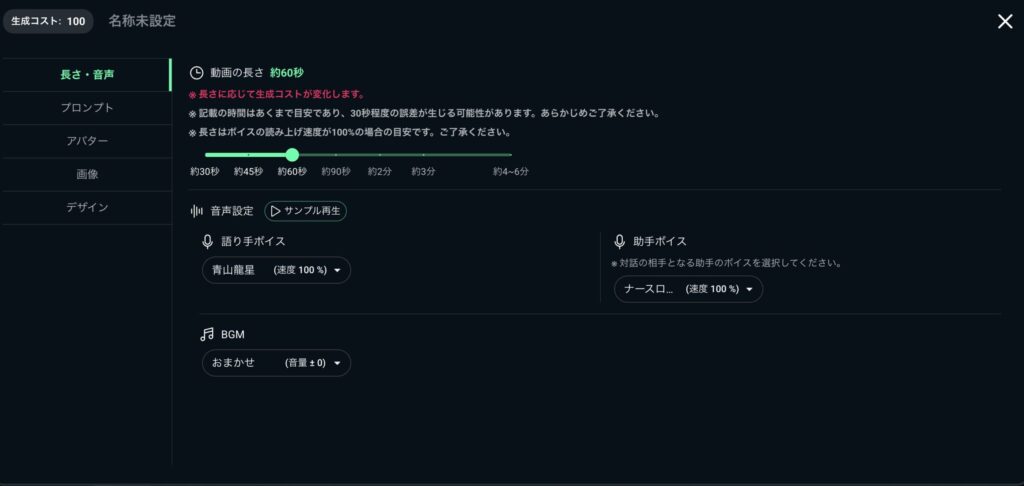
プレビューして動画を保存
- プレビュー画面でスライドと音声を確認
- 問題なければMP4形式でダウンロード、またはURLでシェア
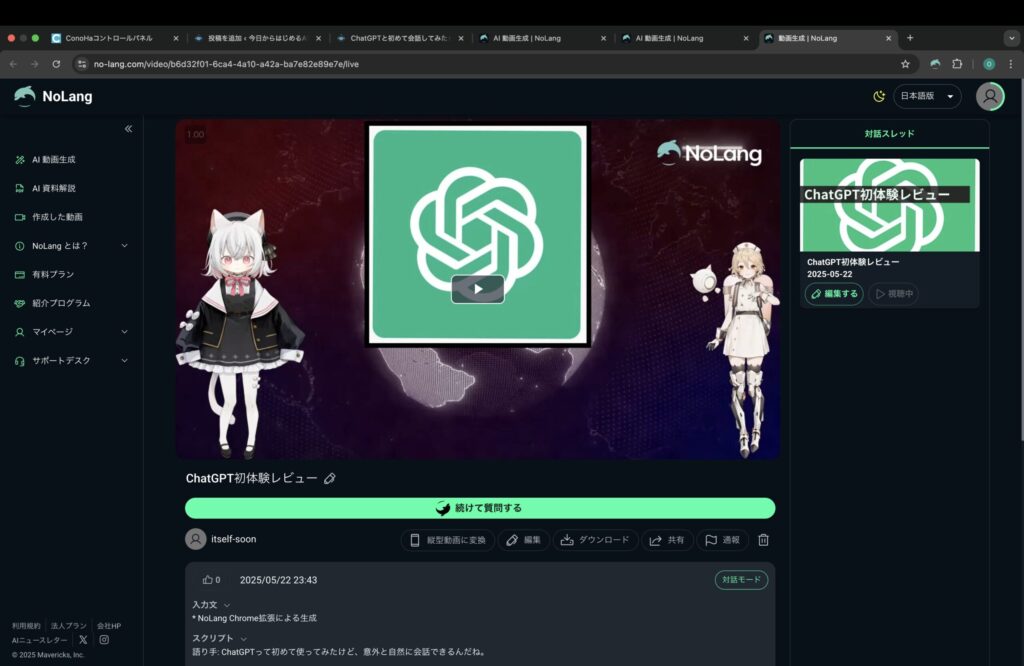
実際に作った動画はこちら!
このブログの過去記事を使って、NoLangで動画を自動生成してみました。
ナレーションもBGMも自動生成。編集いらずでも、自然な仕上がりに!
ちょっと寂しかったのでアバターは追加しました。さて、どうでしょう?
無料プランの注意点とルール
NoLangは無料で使えるが、公開・商用利用にはルールがあるので。初心者でも安心して使えるよう、以下は必ず確認して!
- 動画の最後に「NoLang」ロゴが表示される設定が初期状態でオン。必要に応じてオフに変更可
- 無料プランで作成した動画を公開する際は、動画内または説明欄に「NoLangを使用して作成された動画です」等のクレジット表記が必須
クレジット表記とは?
クレジット表記とは、「この動画はNoLangを使って作られました」といった説明を、動画の中や概要欄などに書くこと。
無料プランを使う場合は、この表記を入れるルールになっているので忘れずに記載する。
これらを守れば、無料プランでも問題なく活用できる。
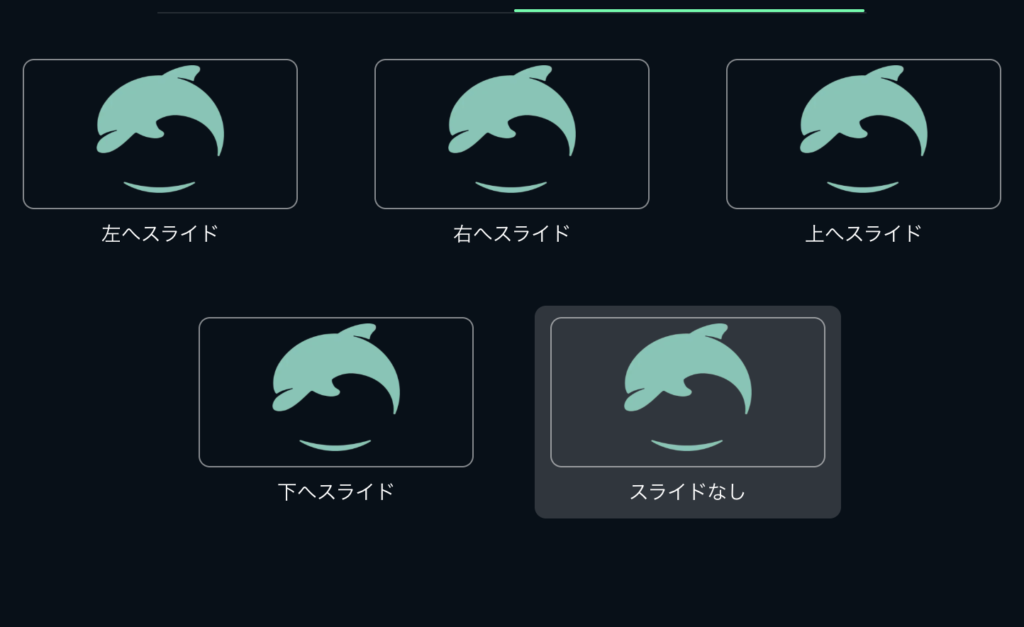
まとめ:初心者にこそ使ってほしい、動画化の第一歩
NoLangは、動画制作未経験でも扱える優しいツール。
- Chrome拡張機能でコピペ不要
- スライド・ナレーション・BGMすべて自動設定
- 数クリックで動画が完成
- 無料で始められるが、公開にはクレジット表記が必要
まずは1本、短くていいので動画を作ってみるといいよ。
「思ったより簡単だった」そう感じた瞬間から、動画という選択肢がぐっと身近になる。
次回予告|結局テキストで動画作成ならどっちが簡単?NoLangとVrewを初心者目線で比較!
次回は、初心者でも使いやすい動画生成AIツール
「NoLang(ノーラング)」と「Vrew(ブリュー)」の違いを比較する予定。
どちらも無料で始められるツールだけど、
使い方や仕上がりに意外と大きな差があるんだ。
「結局、自分にはどっちが合ってるの?」と気になった方は、ぜひチェックしてみてください!
また、他の無料ツールも簡単に紹介するよ。お楽しみに
🔽次回の記事はこちら





コメント